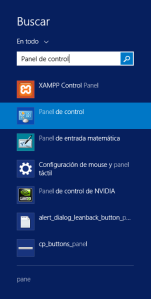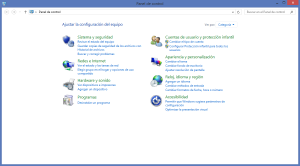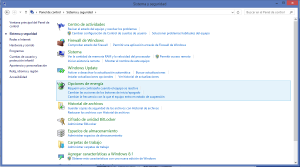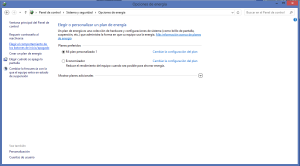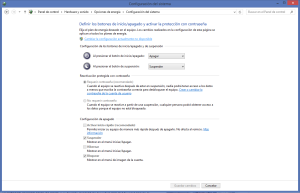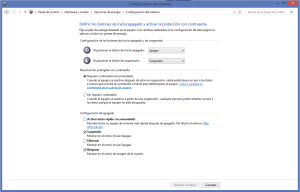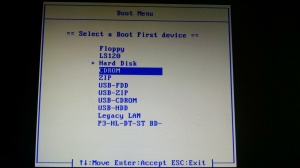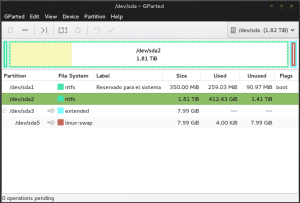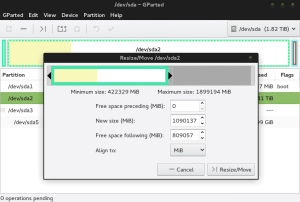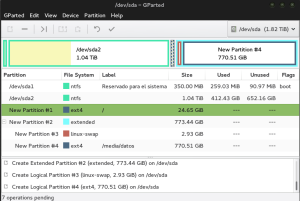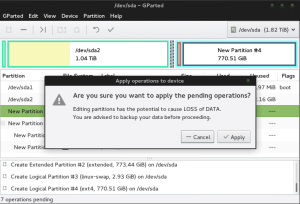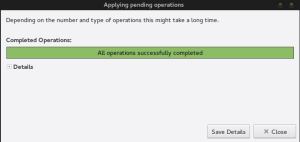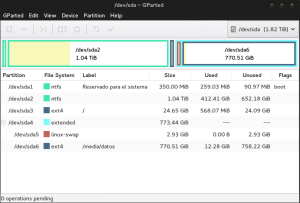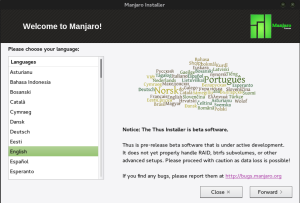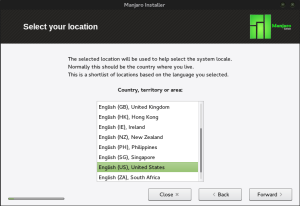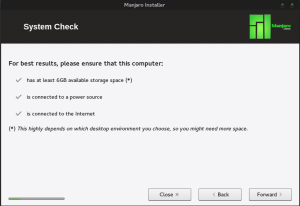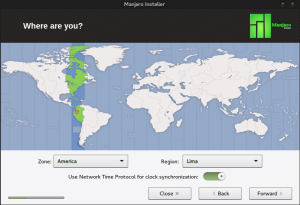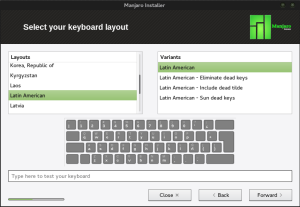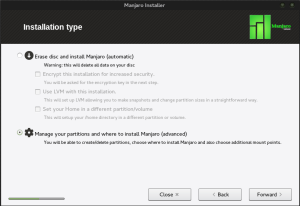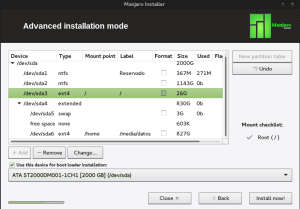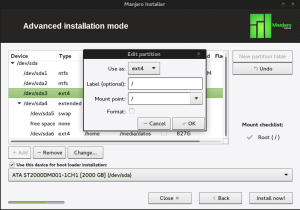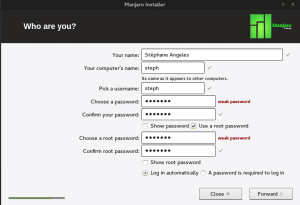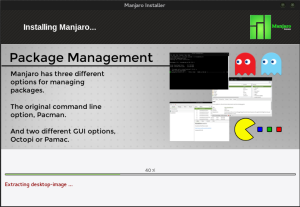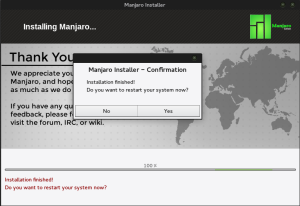Manjaro 0.8.12 XFCE Ascella.
Como ustedes deben haber leído en la primera entrada: ¡Hola Mundo! necesito tener a mi costado a mi Windows 8.1 Pro. Por lo tanto, les voy a explicar desde el comienzo los pasos que hice para instalarlo con dualboot. Primero que nada, empecemos por la obtención del iso de Manjaro.
1. Obtener el ISO y quemarlo en un DVD.
Para ello, se dirigen a la página oficial de Manjaro y descargan el iso de la versión que deseen. En mi caso, descargué la 0.8.12 de 64 bits con xfce en el siguiente link: ISO, si quieren la misma versión, descarguen de ahí mismo y luego, existen varias herramientas para quemarlo en un DVD. Yo usé ImgBurn (Escojen un mirror) e hice click en la opción «Write Image file to Disc». Luego de ello, en «Source» escogí mi ISO de Manjaro descargado, en «Destination» mi disco ingresado y ¡listo! Solo queda esperar que termine.
2. Usar el Disco de Manjaro en Windows 8.1 Pro.
Esta es la parte más difícil para todos, teniendo en cuenta la facilidad que se puede lograr hacer esto con Windows 7 (Simplemente entrar al BIOS y cambiar que arranque en CD en vez del disco duro). Por tanto, decidí ir por la opción más fácil que espero que les resulte a ustedes también (Si en caso ya saben cómo hacer esto o tienen una mejor forma, ignoren este paso y continúen al 3). Pues bien, si se quedan, empecemos por abrir el Panel de Control:
Ahí entrar a «Sistema y Seguridad»
Click en «Opciones de Energía»
Click en «Elegir el comportamiento de los botones de inicio/apagado»
Si está todo deshabilitado para hacer cambios, click en la opción «Cambiar la configuración actualmente no disponible»
Por fin, desmarcar la opción de «Activar Inicio Rápido»
Luego de ello, apagan la computadora y al iniciar, apretar continuamente F12 (o la opción que requiera para ustedes) y aparecerá la siguiente pantalla, donde naturalmente escogen «CDROOM».
3. Particionado con GParted
Instantáneamente les aparecerá la pantalla de bienvenida de Manjaro lista para hacer click en instalar y empezar. (Yo seleccioné la opción de «Start Manjaro (non-free drivers)» en caso quieran saber). ¡Pero antes! Decidí hacer el particionado previamente con GParted antes de comenzar con la instalación. Así que vayan al menú y abran GParted. Al abrirlo les aparecerá lo siguiente. No necesariamente así, pero relativamente parecido:
Antes de empezar a crear, tenemos que reducir el espacio en Windows, para ello click derecho en el adecuado (Sistema de archivos: Ntfs, en mi caso es el /dev/sda2) y click en «Resize»
Una vez hecho esto, ya tenía espacio suficiente para empezar a hacer mis particiones para linux (Con sistema de archivos: ext4). Como ven en la siguiente imagen, creé una nueva partición primaria con ext4 de 25GB para mi root (Se monta con /) le coloqué el label «/» para recordar que ahí setearía el monteo, luego creé una extendida (extended). Ahí dentro, colocaría mi swap (área de intercambio, lógico) de 2GB, y mi ext4 (lógico) con el espacio restante para todos mis archivos (le puse de label /media/datos para recordar que ahí pondría mi /home a la hora de instalar).
Una vez hecho esto (o configurado como ustedes deseen) le hacen click al check de arriba para confirmar los cambios. (Si sin hacer check lo cierran, es como si no hubiera pasado nada, así que no tengan miedo de configurar un rato, cuando ya estén seguros, ahí recién hacen check). Al hacer esto, les saldrá un aviso de si están seguros y les da una advertencia de que los datos podrían perderse, hacen click en «Apply» y esperan.
Una vez hayan terminado les saldrá el siguiente aviso en verde:
Ahora sí, este es el resultado final de las particiones hechas. (Windows – Root – Data en Linux)
Ahora sí cerramos GParted y comenzamos con la instalación. Encontrarán un ícono de «Install Manjaro», tanto en el escritorio como en el menú. Lo abren y empezamos.
4. Instalación de Manjaro 0.8.12
Esta parte ya es más sencilla, sobretodo porque ahora manjaro cuenta con instalación mediante GUI. Lo primero que les va a salir es escoger el idioma en que desean el sistema operativo.
Ahora empezamos con los clásicos «Siguientes», así que no hay nada que temer. Después, escoger la región.
Aparece confirmación de que cuentes con todos los requisitos mínimos. (Como tener al menos 6GB de espacio libre)
Luego, tu zona:
Configuración del teclado…
Y ahora sí, la parte importante de la instalación: Elegir el tipo de instalación. Lo que totalmente en mi caso es «administrar las particiones (manage your partitions)» justamente porque tengo que instalarlo en dualboot con Windows. Si ustedes quieren instalar por completo Manjaro en su disco duro, normal seleccionan la primera opción y disfrutan su Manjaro.
Ahora, seleccionas la partición donde vas a montar la raíz / y haces click en el botón «Change»
Ahora elegir como «Mount point»: «/». Check en «Format» y dale Ok. Lo mismo con el ext4 que puse como label /media/datos. Solo que ahí seleccionan «/home» y listo. Seleccionan ext4 de Root (el puesto como «/») y le dan al botón «Instalar ahora (Install now!)».
Le pedirán sus datos comunes y sus contraseñas.
Ahora solo necesitan esperar, mientras disfrutan de un slideshow con todas las características principales, por ejemplo: Pacman.
Una vez terminada, les saldrá la siguiente pantalla:
Reinician y verán el Grub, donde podrás escoger si iniciar con Manjaro o con Windows. Ahora sí, todo listo, solo queda disfrutar Manjaro. Nos vemos.